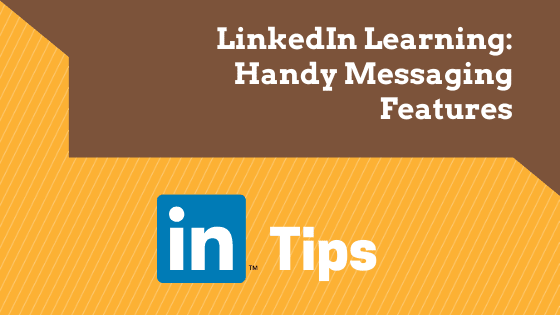
On the go? Listen to a voice recording:
Direct Messaging – make the most out of it
Whether you’re using LinkedIn for business or just personal use, you’re likely to use the messaging component – but are you tapping into its full potential? In this LinkedIn Learning Tip, we’ve put together a list of useful messaging features to add to your training on LinkedIn. From video messaging, to setting up virtual business meetings and creating group chats; here are six features to help you make the most out of LinkedIn messaging…
Acknowlegement: Thank you to Chris Szeto for his LinkedIn Blog on ‘New Features To Make Your LinkedIn Messaging Experience Even Better’ for providing the core ideas of this article.
1. Set up a virtual meeting
With many businesses moving to online and virtual work methods, the demand for video meetings has grown. You are now able to set up a video meeting through LinkedIn messages – in both one-on-one and group chats. Choose from Microsoft Teams, Zoom, or BlueJeans; and create an instant meeting or schedule one for later. Your meeting invite will be sent directly through the chat! Alternatively, if you’re looking to host an online workshop or seminar with a wider audience, you can create an event on LinkedIn.
Here’s how: in a new or existing conversation click the video icon next to where you type a message. Select the platform you’d like to use (Microsoft Teams, Zoom, or BlueJeans) and follow the prompts to sign in.
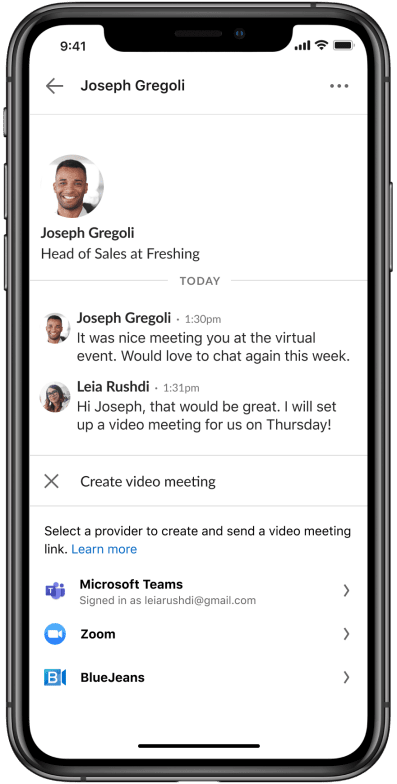
2. React to messages with an Emoji
Are words just not enough to express your thoughts on a message? Just want to give a quick thumbs up rather than continue the conversation? Our LinkedIn learning tip: react to a message with an Emoji! 👌
Here’s how: on mobile, just press and hold or double tap a message to bring up the emoji reaction options. On desktop, simply hover over a message.
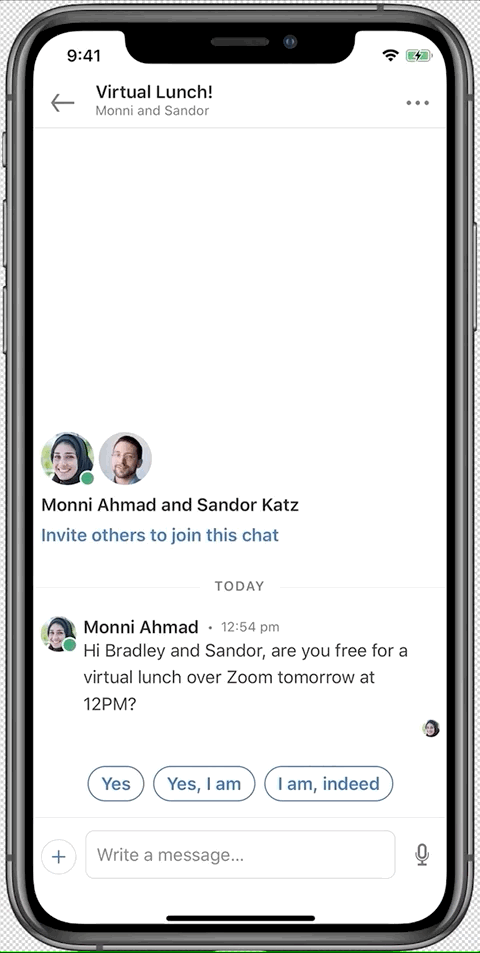
3. Bulk manage messages
If you like to keep a ‘zero unread messages’ inbox or want to remove older messages in bulk, LinkedIn has made it easier to select multiple conversations at a time to archive, delete, or mark as read/unread. This is particularly handy if you’re using LinkedIn for business purposes such as lead generation.
Here’s how: on mobile, tap ‘…’ in the top right corner of your messages inbox, and select ‘Manage conversations’. Alternatively you can press and hold on a message until the checkboxes pop up next to each message. Check the boxes of each message you want to manage, and select either Mark unread, Delete, or Archive. On desktop, you can do the same by clicking ‘…’ or hovering over a contacts image to bring up the checkboxes.
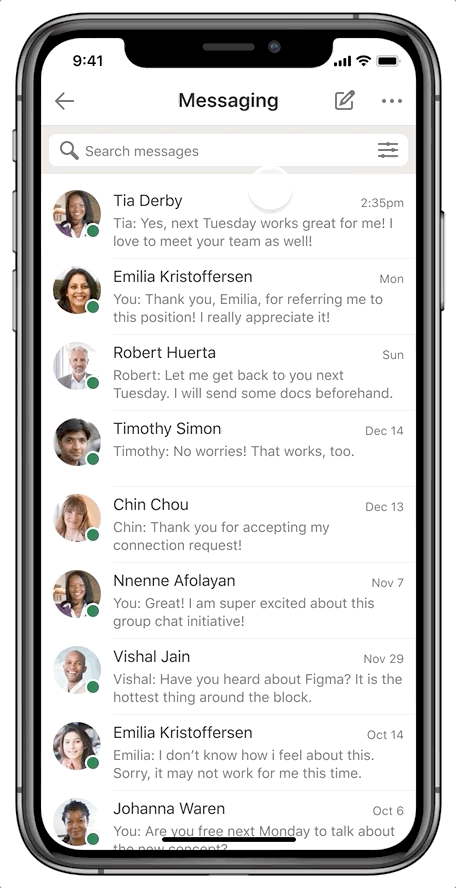
4. Create a group chat
Whether you’re wanting to make an introduction or loop others into a conversation, you can now invite others to join a conversation while ensuring the original conversation history remains private.
Here’s how: in an existing conversation, select the ‘…’ in the top right corner and click ‘Create group chat’, then select who you’d like to add to the conversation. You can also create a new group conversation by clicking the pencil symbol at the top right of your Messaging screen.
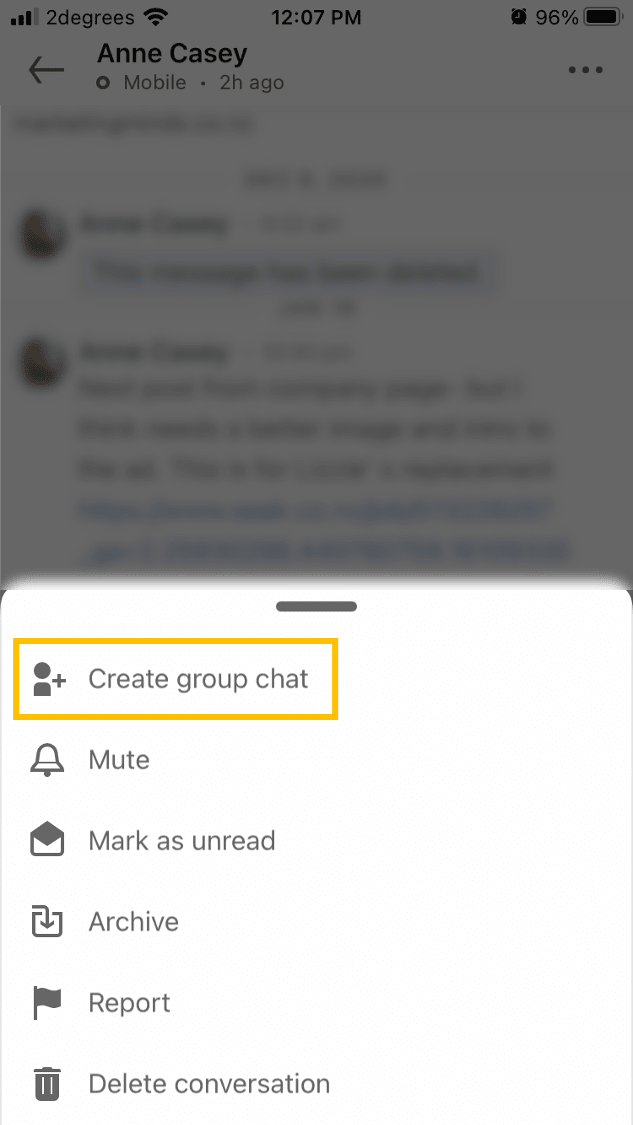
5. Send a video message (only on mobile)
Want to send something more exciting than a simple message? Instant video messages are a great way of capturing exactly what you want to get across.
Here’s how: go into a conversation and click the + sign. Select the video option and record your video message.
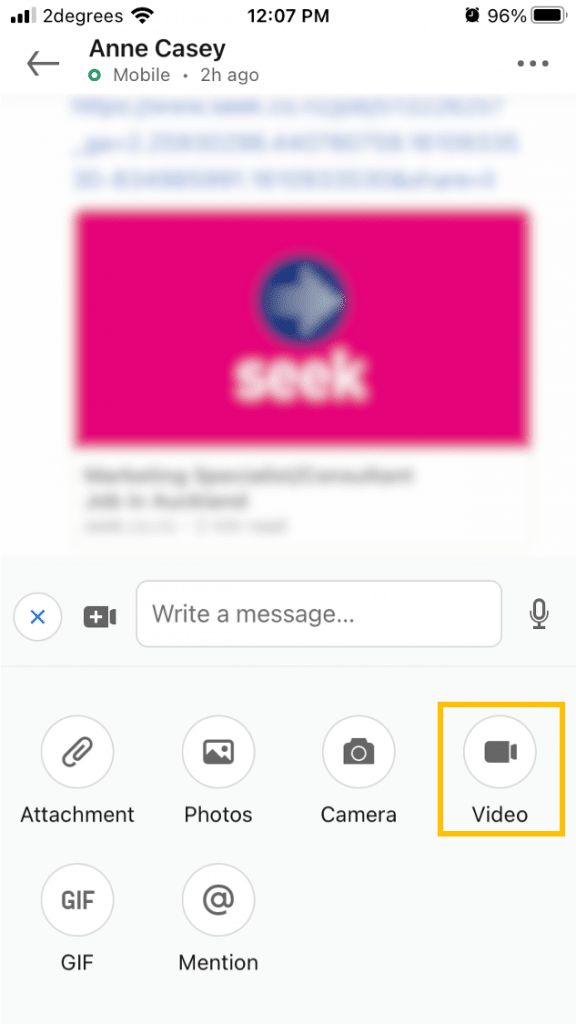
6. Send a voice message (only on mobile)
Too busy for a phone call or too lazy to type? Why not send a voice message! You can now easily record and send a voice message through your LinkedIn chats.
Here’s how: go into a conversation and hold down the microphone symbol to record your voice message. Release the button when you’re finished and your voice message will be sent straight away. If you’re in the middle of recording and want to cancel, just slide your finger away from the icon and release.
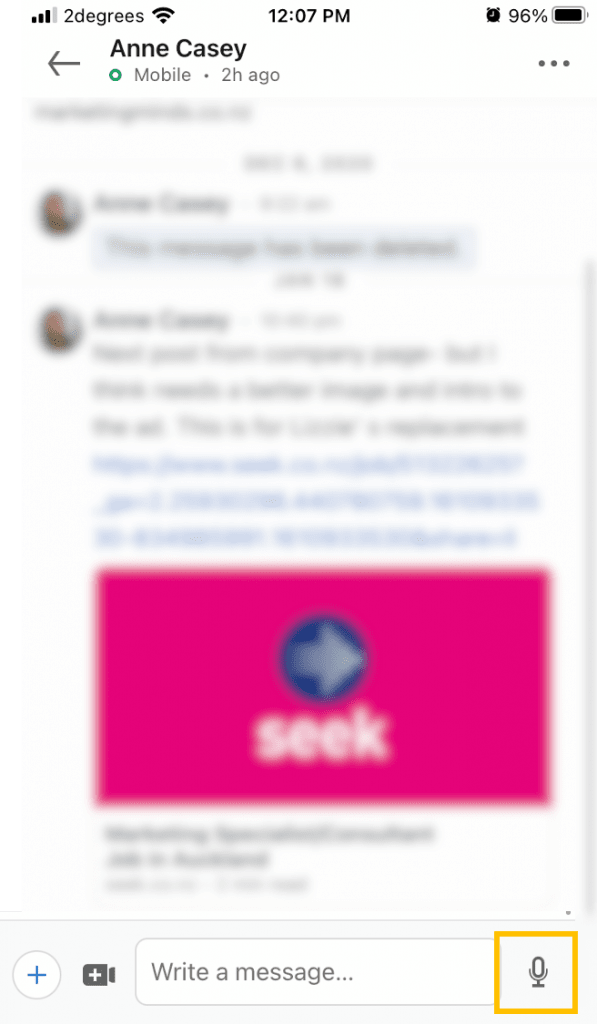
If you’re interested in more training on LinkedIn for Business, here are the training courses available:
Note: Your company may also qualify for government subsidy with these workshops.
Email us or call 09 634 4390 for more information or if you are unsure which course is right for you.
Want more tips on LinkedIn for business? Check out these articles:
- Creating an event on LinkedIn
- Using the ‘featured’ section on your profile
- Inviting connections to follow your LinkedIn company page
Enjoyed this article and want more? Sign up now to our marketing snippets.
___________________________________________________________________________________
